GIMP-Tuto: utiliser les maks en deux clics
GIMP: Un tutorial para usar los masks con solo dos clics
Bonjour, Buenos días,
Quand j'ai commencé à faire mes premiers pas avec un ordinateur, j'avais entre mes mains un dinosaure de cet espèce avec des programmes qui me (nous) demandaient un gross effort de mémoire... Vous vous rappelez quand il fallait tout dire à l'ordinateur ? Copie ce document qui est dans ma diskette A et va la laisser sur le disque dur C. Attention, fallait pas louper une seule virgule ou barre au bon endroit. Aujourd'hui c'est quand même plus facile, yaka toucher, voir, et si on se trompe on fait "Control Z" et tout rentre dans l'ordre. Même si on a éliminé un document sans faire exprès on peut le récupérer à l'instant avec le "Control Z". Tout ce speach, pour vous dire que grâce à cette fonction, j'ai pris de l'assurance quand je touche un nouveau logiciel: je touche à tout, j'essaye tout ... et je suis très souvent surprise par les résultats. Ainsi grâce à une grosse curiosité de savoir ce que donnerait une autre option, j'ai réussi à utiliser les maks avec le GIMP sans aucun problème.
Cuando empecé en el mundillo de los ordenadores, tenía entre mis manos un dinosaurio de esta especie con programas que me (nos) pedían un gran esfuerzo de memoria… ¿Os acordáis cuando había que decirle absolutamente todo al ordenador ¿ Guárdame el documento de la diskette A al disco duro C… y ojo que no había que dejarse por el camino una coma o una barra invertida en el lugar adecuado. Hoy es más fácil, se puede toquitear, ver, eliminar y deshacer todo con el mágico “Control Z” y todo vuelve a su lugar. Aún habiendo eliminado un documento sin querer se puede recuperar en el instante con el “Control Z”. Todas estas explicaciones para deciros que, gracias a esta función, he cogido más seguridad cuando toco un programa: lo manipulo a fondo, toco todo .. y a menudo ando sorprendida con los resultados. ASí que gracias a mi curiosidad por ver qué daría elegir otra opción, utilizo los masks con el GIMP sin ningún problema.
Matériel / Material
- 1 photo (.JPG) et 1 mask (.PNG) que nous allons trouver gratuitement ICI
- 1 foto (.JPG) y 1 mask (.PNG) que encontraremos gratuitamente AQUI
1.- Evidemment ouvrir Gimp. La version que vous allez voir est ancienne (à la maison je travaille avec la version 2.6) mais cela ne change rien si vous suivez les pas dans l'ordre. Ensuite ouvrir une photo. Evidentemente abrir el Gimp. Váis a ver una versión antigua (en casa utilizo la version 2.6) pero no importa nada porque lo importante es seguir el paso a paso ordenadamente. Abrir una foto.
2.- Ouvrir un mask en utilisant Fichier > Ouvrir comme calque. Abrir un mask usando Archivo > Abrir como capa.
3.- Si, comme sur l'exemple, votre mask est plus petit que l'image ou plus grand, il faut retailler le mask. Un truc tout simple pour voir ce que l'on fait est de descendre l'opacité du mask ... Etirer ou allonger le mask jusqu'à ce que vous soyez contente du résultat obtenu. Si, como en el ejemplo, el mask es más pequeño que la imagen o más grande, hay que retocarlo. Un truco simple antes de ir a redimensionarlo es bajar la opacidad del mask para ver donde y como lo queremos.
Icône pour retailler - Icono para redimensionar
4.- Yapluka maintenant. Je vous écris la marche à suivre et je place les photos dans l'ordre ensuite. Je vous répète que c'est ma cuisine à moi, il y a des tas de tutoriels pour faire la même chose sur le net mais celle-ci me paraît toute simple. Regarder la photo antérieure. Vous avez dans cet ordre: un calque mask et en-dessous la photo. Ahora solo falta hacer lo que os voy a contar primero por escrito y luego mostrado con fotos. Os recuerdo que es mi receta. Hay muchos tutoriales en la web para estos menesteres pero a mi me ha parecido este método el más fácil de hacer pero no quiere decir que sea el mejor. Mirar la foto anterior. Tenéis en este orden: la capa del mask y debajo la foto.
- Selectionner le mask en cliquant dessus (à droite, dans la fenêtre des "calques". Pas sur la photo) puis cliquer avec le bouton droit de votre souris. Apparait alors un menu, vous descendez jusqu'à Alpha vers selection et vous selectionnez cette option. Vous allez voir apparaître des pointillés et des rayures sur le mask. Seleccionar el mask con un clic encima (a la derecha, en la ventana de los canales. No sobre la foto). Pulsar el botón derecho del ratón. Aparece un menú y bajáis hasta llegar a "Alfa a selección". Pinchar esa opción. Aparece entonces el mask con unas rayitas y hormigas alrededor del dibujo.
1a)
1b)
- Maintenant vous selectionnez la photo (toujours dans la fenêtre des canaux que vous avez à votre droite). La selection du calque que vous faites devient à chaque fois bleu ou d'une autre couleur différente aux autres couches. Vous amenez votre souris maintenant en haut de votre écran, sur l'option "Selection" et vous dépliez le menu ... On descend et on choisit "Selection Flotante" (attention, je traduis car je n'ai pas le programme en français). Ahora toca seleccionar la foto cliqueando en la ventana de las capas (la selección siempre está de un color diferente a las demás capas). la capa seleccionada se vuelve de otro color que las demás. Ahora ir arriba a la pestaña Selección > y elegir "Selección Flotante"
2a)
2b)
- Le plus dur est passé. Vous allez renommer le nouveau calque. Ensuite vous selectionnez le calque de la photo que nous avions choisi tout au début et vous l'effacer (bouton droit de la souris en choisissant l'option éliminer) et vous faites exactement pareil pour le calque du mask. C'est finiiiiiiiiiiiiii ... Lo más pesado ha pasado ya. Váis a renombrar la nueva capa primero y luego váis a seleccionar la capa del mask y la elimináis (usando el boton derecho del ratón y eligiendo "eliminar") y hacéis lo mismo con la primera capa (donde estaba la foto con la que hemos trabajado). Esto está acabadoooooo
Si vous vous trompez = CONTROL + Z. Si os equivocáis = CONTROL + Z.
Dernier point: il faut garder la photo ... Normalement on fait aplatir image mais ce n'est pas le but du jeu car le fond devient blanc au lieu de ce quadrillage que vous voyez et qui veut dire que le fond est transparent. Je vais à Fichier > Sauver comme ... et vous choisissez un nom suivi de .png = NOM.PNG. Le programme va voir une anomalie car l'image n'est pas aplatie mais vous dites oui à EXPORTER, puis dans la suivante fenêtre vous dites oui aussi et vous avez votre foto détourée, format ".png" gardée. Para guardar hay que ir a ARCHIVO > Guardar como y darle el nombre que queramos con la extensión ".png". El programa va a protestar porque intentamos guardar un documento sin haber aplanado al imagen, no pasa nada se le dice que exporte la imagen y hay que decir que si a la siguietne opción cuidando siempre que dice que va a conservar el fondo tal y como está (es decir transparente). Ya tenéis vuestra primera foto con forma irregular.
Et voilà le résultat ... Je tiens à votre disposition le pdf de ces diapositives pour vous aider si vous voulez les voir de plus près. Laissez moi un commentaire et je vous l'envoie. Este es el resultado... tengo el pdf de las dispositivas y se lo enviaré a las que me lo pidan. Dejad un comentario debajo del artículo.




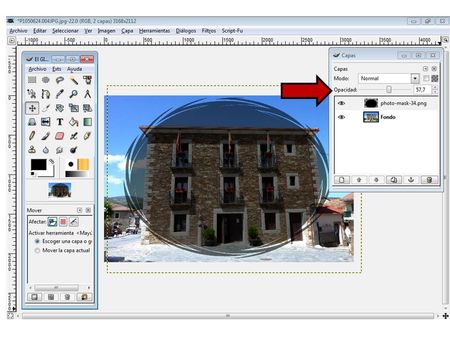
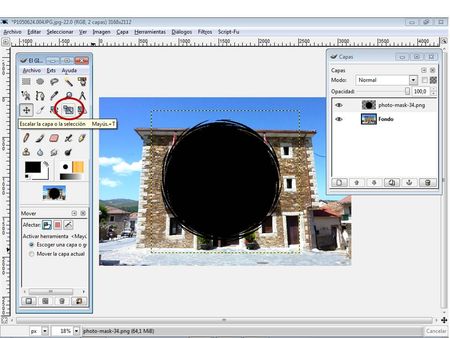
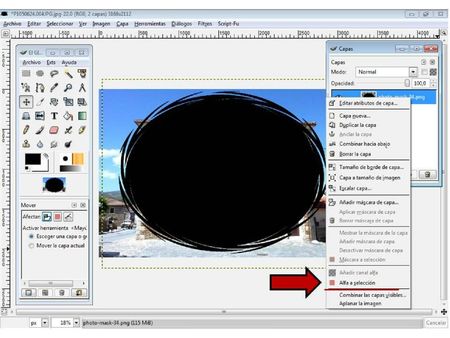


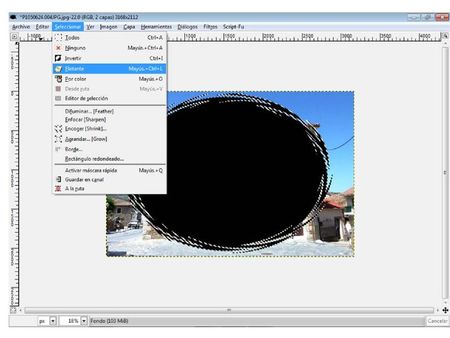




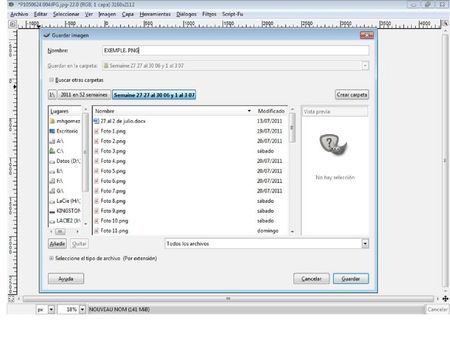
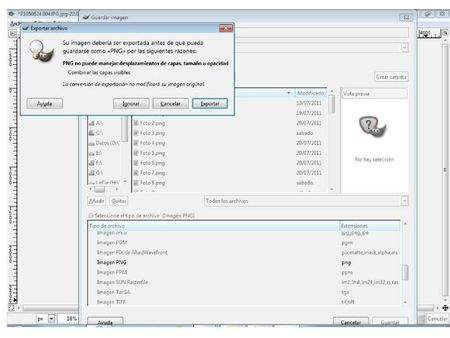




/http%3A%2F%2Fstorage.canalblog.com%2F07%2F89%2F201854%2F38893701_o.png)
/http%3A%2F%2Fstorage.canalblog.com%2F62%2F86%2F201854%2F38881962_o.jpg)
/http%3A%2F%2Fstorage.canalblog.com%2F81%2F99%2F201854%2F92192132_o.jpg)
/http%3A%2F%2Fstorage.canalblog.com%2F62%2F87%2F201854%2F92191640_o.jpg)
/https%3A%2F%2Fprofilepics.canalblog.com%2Fprofilepics%2F1%2F6%2F161491.jpg)